Entenda como realizar os permissionamentos necessários para liberação de áudio e vídeo no iMedicina
Passo a Passo para Liberação de Áudio e Câmera no Google Chrome e Telemedicina (Usando Google Meet como Referência)
1️⃣ Acesse o Google Meet
- Abra o Google Meet e crie uma reunião instantânea.
2️⃣ Identifique o Alerta de Permissão (Câmera)
- Verifique o símbolo da câmera no canto inferior com um alerta amarelo.
- Clique sobre o símbolo.

3️⃣ Ative a Câmera
- Escolha a opção “Usar a câmera”.
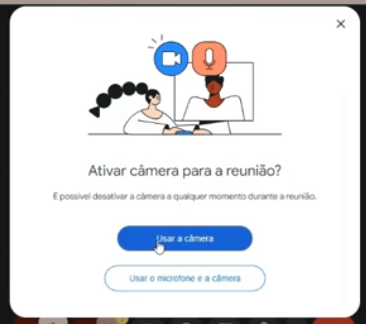
- Clique em “Permitir ao visitar o site”.
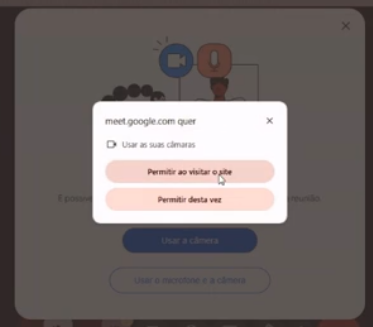
- A câmera será ativada imediatamente, conforme abaixo, sem ícone de alerta
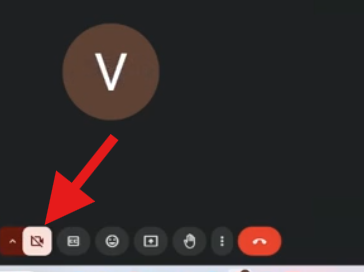
4️⃣ Ative o Microfone
- Clique no botão do microfone.

- Selecione “Usar microfone”.
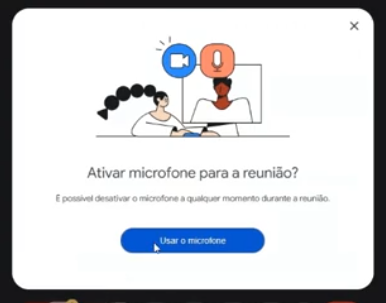
- Clique em “Permitir ao visitar o site”.
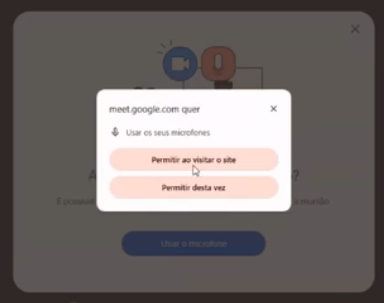
5️⃣ Configurações de Microfone no Windows
- Quando solicitado, clique em “Abrir as configurações do Windows”.
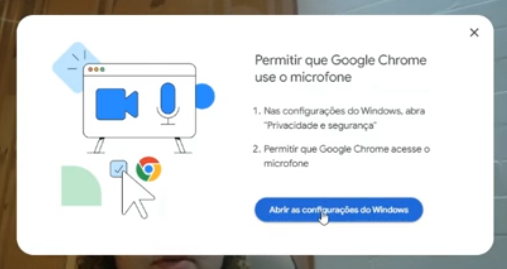
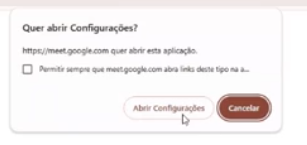
- Acesse a aba “Privacidade e segurança > Microfone”.
- Ative o botão de permissão para o uso do microfone (de Desativado para Ativado).
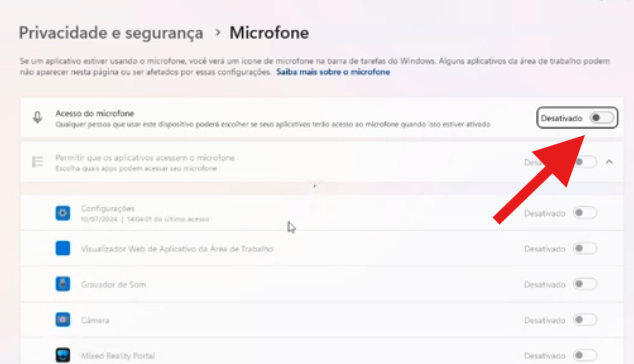
Feche esta janela.
6️⃣ Configurações Avançadas de Som no Windows
- Retorne ao Google Meet e clique novamente no botão do microfone.
- Selecione “Abrir configurações de som”.
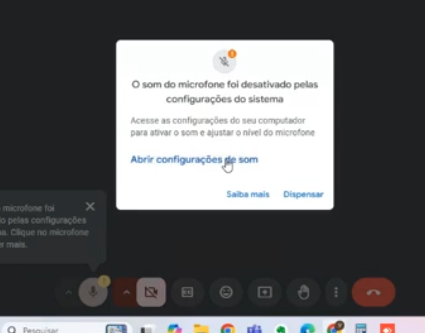
- Um pop-up será aberto, direcionando para o Windows em “Sistema > Som”.
- Vá até “Entrada” e clique em “Grupos de microfone”.
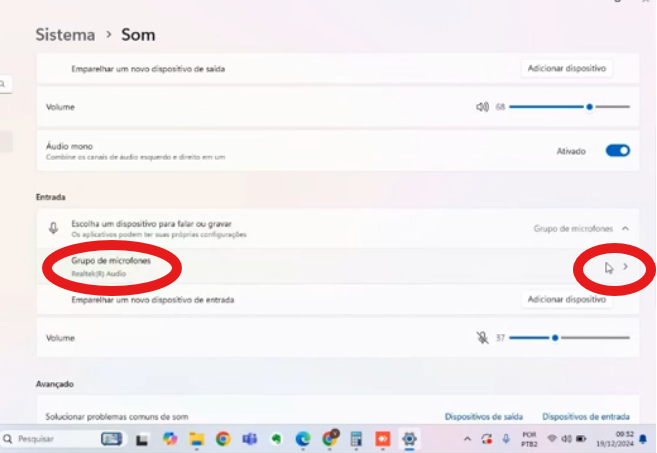
- Na página de Propriedades (Sistema > Som > Propriedades), habilite o microfone.
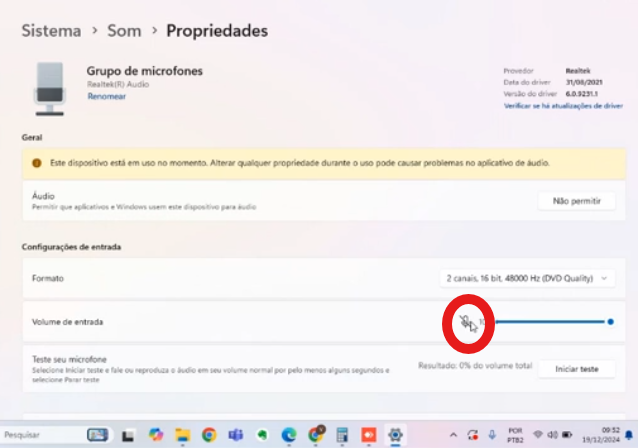
- Feche a tela de configurações.
7️⃣ Confirme as Permissões no Google Meet
- Volte à reunião no Google Meet.
- Verifique se os alertas na câmera e no microfone desapareceram.
8️⃣ Teste na Plataforma iMedicina
- Retorne ao iMedicina e entre na sessão de telemedicina.
- Verifique se o áudio e o vídeo estão sendo captados corretamente.

